購入時にアンケートをとるには?
チケット申込みに際し、チケットの購入情報(LivePocket-Ticket-の会員登録情報)以外に必要な情報がある場合、アンケートを設定して回答を得ることができます。
設定後は、チケット申込みごとに申込画面上にアンケート質問が表示されます。
回答内容は、csvファイルで申込番号ごとに確認することができます。
■アンケートの表示タイミングは、「購入時」と「購入完了後」から選べます。
「購入完了後」は、購入者が回答せずにブラウザタブを閉じた場合、無回答となります。
■アンケートは質問ごとに、回答画面上での必須設定が可能です。
■アンケート回答は、チケット購入時の回答後に、購入者にて回答変更や追加回答を行うことはできません。
対応を行われたい場合は、購入者から直接主催者へ問合せいただく等で対応を行ってください。
【アンケートの設定方法】
①対象イベントの、イベント編集・管理画面より
【購入者にアンケートをとる】を押下します。
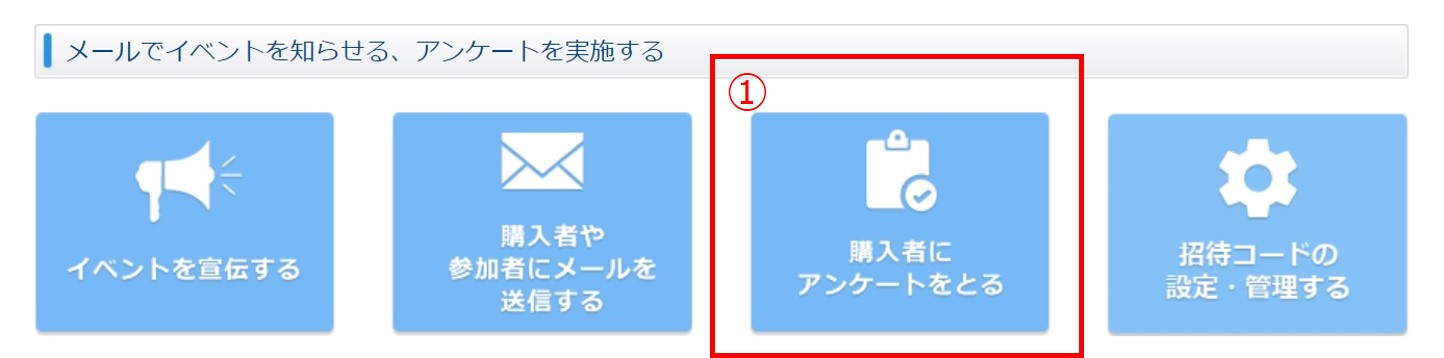
②アンケート実施タイミングを選択してください。
・購入時
┗購入手続き完了前の「購入内容確認」画面内にアンケート内容が表示されます。
・購入完了後
┗購入完了後にアンケート内容が表示されます。
購入者が回答せずにブラウザタブを閉じた場合、無回答となります。
③「質問内容」に回答を得たい質問内容を入力してください。
質問項目ごとに、回答画面上での「必須回答」の設定が可能です。
④「質問タイプ」を下記3種類から選択してください。
・単一回答(ラジオボタン式)
┗回答選択肢の中から1つだけ選択して回答が行えます。
・複数回答(チェックボックス式)
┗回答選択肢の中から複数選択して回答が行えます。
・自由入力(テキスト入力)
┗自由回答が行えます。入力可能な文字数は全角2,000文字までとなります。
⑤「単一回答」または「複数回答」の、回答の選択肢を設定できます。
「+」ボタンより選択肢を追加でき、「-」で削除できます。
⑥質問項目が複数ある場合は、「質問を追加する+」ボタンより質問の追加が可能です。
追加された質問項目を削除したい場合は、「質問項目」右上にある「-」より削除できます。
⑦「作成する」ボタンを押下することで設定が完了します。
※アンケートの設定後も、質問項目の追加・削除などの内容変更が可能です。
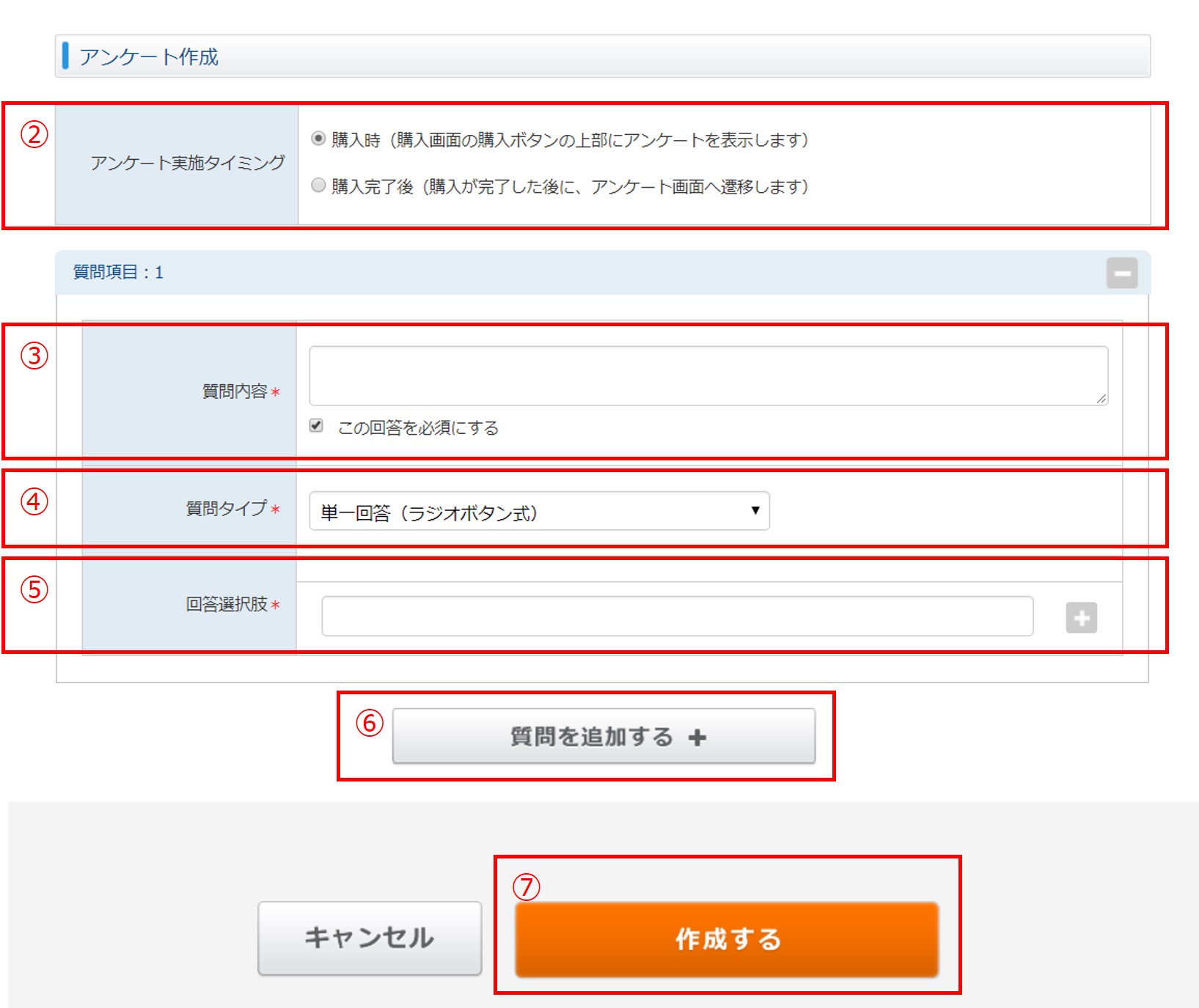
【アンケート回答の確認方法】
①イベント編集・管理画面より【購入者にアンケートをとる】を押下します。
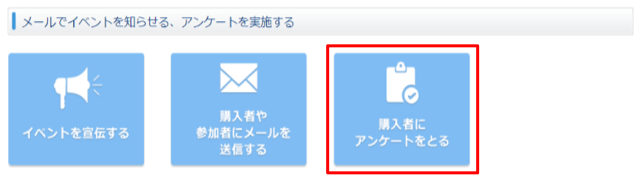
②「集計結果を確認する」を選択してください。
※アンケートの設定がある場合は、この画面が表示されます。
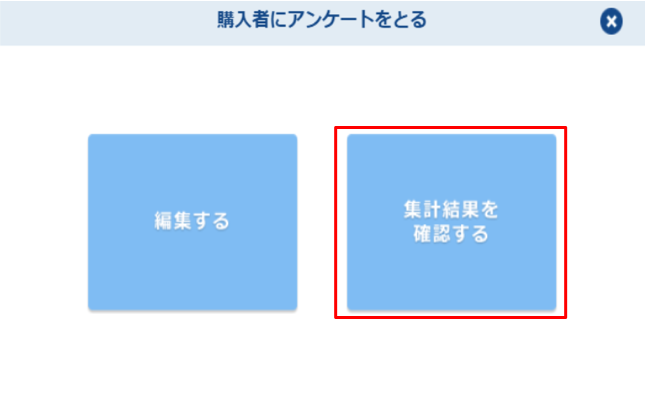
③アンケートの回答結果・回答内容が確認できます。
申込番号ごとの回答結果などの詳細は、「csvでダウンロード」ボタンよりcsvファイルをダウンロードして確認してください。
※csvファイルに文字化けがある場合は、こちらをご確認ください。
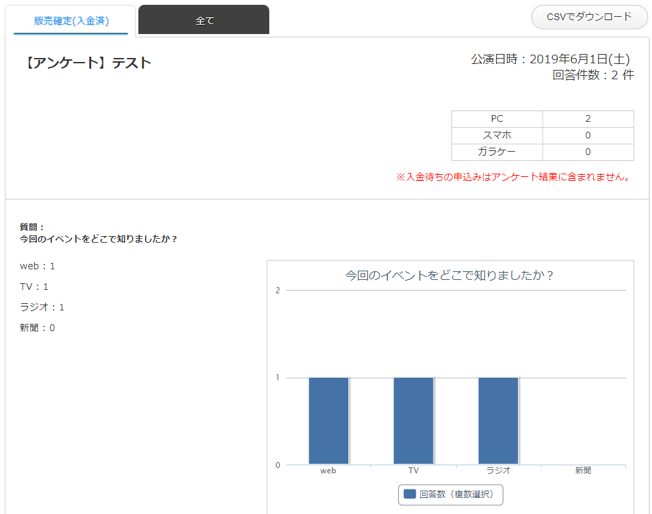
アンケートの回答内容以外にも、購入者がLivePocket-Ticket-に登録の
「氏名」「性別」「生年月日」「居住地」や、ユーザーIDなどもファイル内にて確認できます。
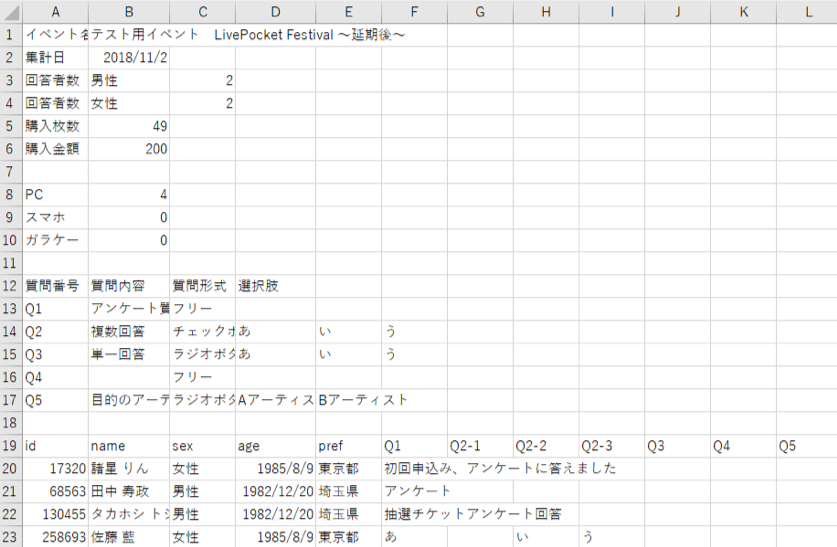
【アンケートを削除する】
回答者がいる場合、そのアンケート回答もすべて削除されます。
必要な場合は、回答結果をcsvファイルにてダウンロード後に、アンケートの削除を行ってください。
①イベント編集・管理画面より
【購入者にアンケートをとる】を押下します。
②「編集する」を選択してください。
③画面下部、「アンケートを削除する」ボタンを押下してください。
④削除確認のポップアップ画面が表示されますので、「はい」を押下すると削除が完了します。

ありがとうございました。
よろしければ、ご意見をお聞かせください。
件名、コメントご入力後、『送信』ボタンをクリックしてください。
ご意見を送られない場合は、『閉じる』ボタンをクリックしてください。