座席指定チケットの作成をするには?
【座席指定チケット】・・・座席番号が付与されたチケットです。
イベントページを作成後、先着販売/抽選販売の受付設定を行う操作で、座席指定チケットを作成します。
■先着販売受付の場合・・・指定する座席リストの、販売可能な左上の座席番号から申込んだ順番に配席されます。
■抽選販売受付の場合・・・当選処理時に、指定する座席リストの、販売可能な左上の座席番号からランダムで配席されます。連席が確保できない場合は、その申込みは当選対象から外れます。
※支払期限超過等で申込みがキャンセルとなった場合、対象の座席は空席扱いとなり再販の対象となります。
※チケット購入者は入金後、「マイチケット」よりチケットと併せて座席番号が確認できます。
<注意>
座席指定チケットの販売には、「座席リスト」のアップロードが必要となります。
座席リストは、座席のレイアウト管理を行うものではなく、
登録いただいた座席情報にて、「配席」と「販売数の管理」を行っています。
ひとつのイベントページ内で、複数のチケットの販売を行われる場合は、チケットと座席リストの紐づけ登録にご注意ください。
※1つの座席リストを、2つのチケットで共通して紐づけ登録を行われた場合、2つのチケットで座席を取り合うようになります。
チケットごとにそれぞれ、販売数の管理を行われたい場合は、チケットごとに座席リストの作成とアップロード、紐づけ登録を行ってください。
<設定方法>
①先着販売/抽選販売の受付内容を入力後、「チケットを追加する+」を押下し
【座席指定チケットを追加する】を選択します。
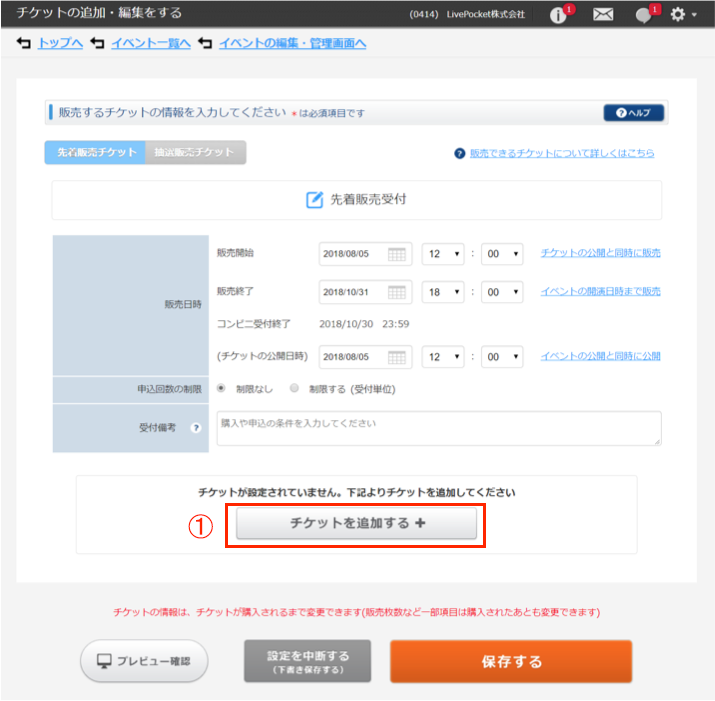

チケットに連携する、座席リストを設定します。
②管理する座席リスト名を入力してください。
③座席指定専用テンプレート(csvファイル)をダウンロードします。
ダウンロードした座席指定専用テンプレートに、販売するチケットの座席データを入力します。
座席指定専用テンプレート(座席リスト)の入力の仕方は、こちらをご確認ください。
④作成した座席リストをアップロードします。
※csvファイルの文字化け・csvファイルがアップロードできない場合は、こちらをご確認ください。
<注意>
座席リストは、座席のレイアウト管理を行うものではなく、
登録いただいた座席情報にて、「配席」と「販売数の管理」を行っています。
ひとつのイベントページ内で、複数のチケットの販売を行われる場合は、チケットと座席リストの紐づけ登録にご注意ください。
※1つの座席リストを、2つのチケットで共通して紐づけ登録を行われた場合、2つのチケットで座席を取り合うようになります。
チケットごとにそれぞれ、販売数の管理を行われたい場合は、チケットごとに座席リストの作成とアップロード、紐づけ登録を行ってください。
⑤アップロード後、「登録する」を押下してください。
販売する座席の確認画面が表示されます。
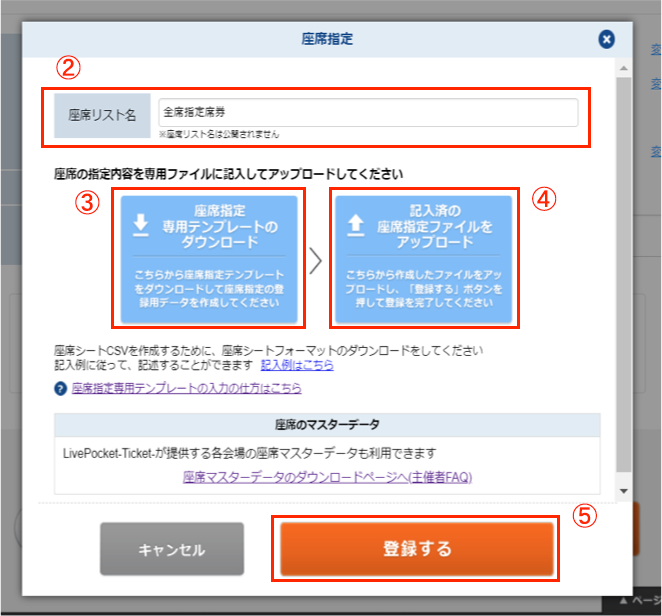
⑥販売する座席の確認を行います。
関係者席/招待席など、販売対象としない座席は「売止」にすることができます。
青くなっている席(空席)をクリックすることで、売止の設定/解除ができます。
⑦先着販売で、座席を選んで購入できるようにしたい場合は、
[ユーザーが座席位置を指定して購入]の「設定する」にチェックを入れてください。
座席図の登録をすることもできます(1MB以内のPNG・JPG・JPEG・GIFファイル形式)。
※先着販売のみ設定可能となります。
※座席位置を指定しての購入の設定については、こちらをご確認ください。
⑧登録した座席リストに、座席の追加が必要な場合、「座席を追加する+」を押下して設定してください。
座席リスト内の座席内容に合わせて、座席情報を設定してください。
※座席リストの一括更新ではなく、座席の追加のみ可能となります。
本画面から座席を追加する場合は、通路の設定はできません。連続する座席のみでの設定となります。
※申込者が存在する場合、座席情報の修正を含め、チケットに紐づいている座席リストの変更はできません。
抽選販売のみ、当選処理時に、当選処理の画面上で座席リストの再選択を行っての当選処理が可能です。
⑨設定する座席内容に間違いなければ、「座席設定を保存する」を押下してください。
受付内容の下に、チケットの詳細入力フォームが表示されます。
※ソーシャルディスタンス設定(抽選販売のみ利用可)については、こちらをご確認ください。
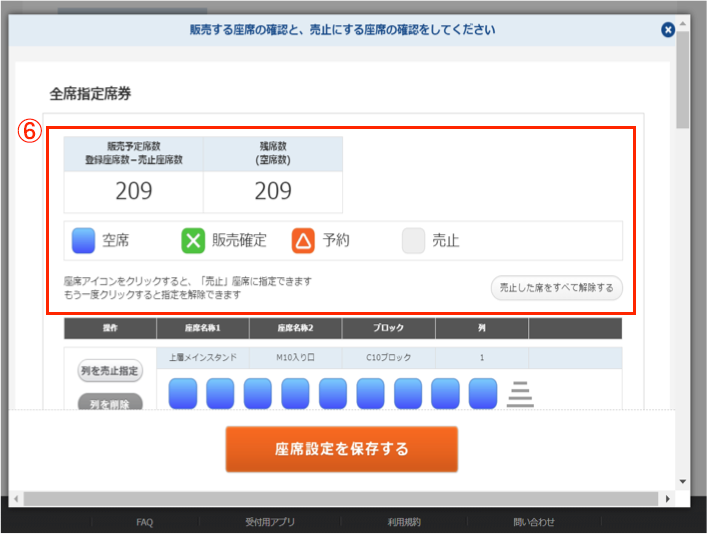
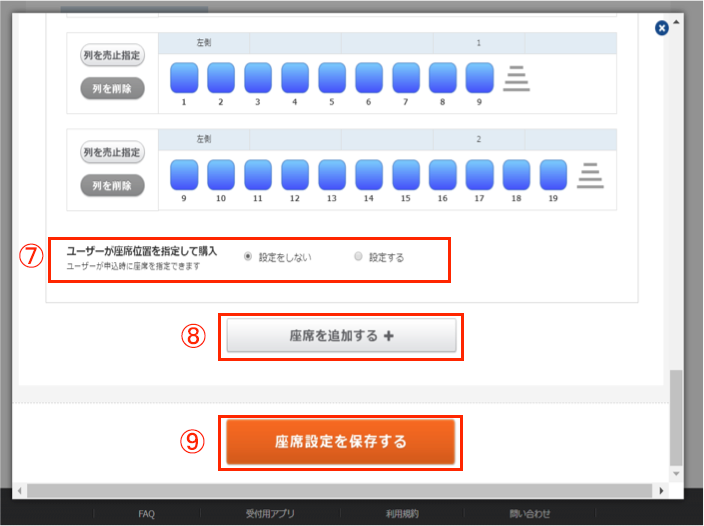
⑩チケット名には、⑤で設定した「座席リスト名」が入力されています。変更が必要な場合は、再度入力してください。
チケット名は、申込者が発生した時点で変更等を行うことはできませんので、
販売開始前に設定内容について確認・変更してください。
⑪設定した座席リストの販売予定席数が枚数として表示されます。
変更が必要な場合、「変更」を押下すると、連携済みの座席リストの画面が表示されます。
※抽選販売の場合は、販売予定枚数=当選の上限枚数となります。
座席リストの変更が必要な場合は、当選処理時に、当選処理の画面上で座席リストの再選択を行っての当選処理が可能です。
抽選受付期間中のチケット申込みは、販売予定枚数は関係しません。
⑫一度の申込みに選択できる購入枚数を設定してください。1~99まで設定が可能です。
設定は、申込者がいる場合も変更可能です。
※ペアチケット、グループチケットの設定は、こちらをご確認ください。
※申込者には選択枚数1枚ごとにQRコードが1つずつ発行されます。⑬チケット料金を設定してください。
チケット料金は、申込者が発生した時点で変更等を行うことはできませんので、
販売開始前に設定内容について確認・変更してください。
※設定した価格での販売となりますので、税込み価格で設定してください。
※無料チケットの場合は、0円と入力してください。
⑭チケットのご利用や入場にあたっての注意事項や条件などを入力してください。
公開された受付のチケット、また、購入後のマイチケットのチケット画面に、入力のテキストが表示されます。
(例)入場時に身分証明書の提示が必要、ドリンク代600円が入場時に別途必要 など
⑮チケットカラーを全7色から選択可能です。
複数券種(チケット)がある場合、チケットカラーを設定することで入場時の管理が行いやすくなります。
購入後のマイチケットのチケット画面、QRコード下の「チケット名」の部分が、設定したチケットカラーになります。
⑯入力に間違いなければ、「保存する」を押下して完了してください。
※1つの受付の中に、複数の券種(チケット)を設定されたい場合は、
保存する前に、「チケットを追加する+」よりチケットの追加・設定を行ってください。
「販売予定枚数の共有」についても確認いただき、設定を行ってください。
※受付・チケットの表示順は、作成された順番でイベントページに表示されるものとなり、表示順を任意で入れ替えることはできません。
順番の変更が必要な場合は、申込者がいない場合に限り、作成済みの受付・チケットを削除後、改めて設定しなおしてください。
※申込者が発生した時点で、チケットや受付内容の変更・削除を行うことはできません。
設定に誤りがあった場合は、一度対象のチケットを「売切」にしていただき、 再度受付・チケットを設定後に販売していただく対応となります。
設定については十分に確認の上で行ってください。
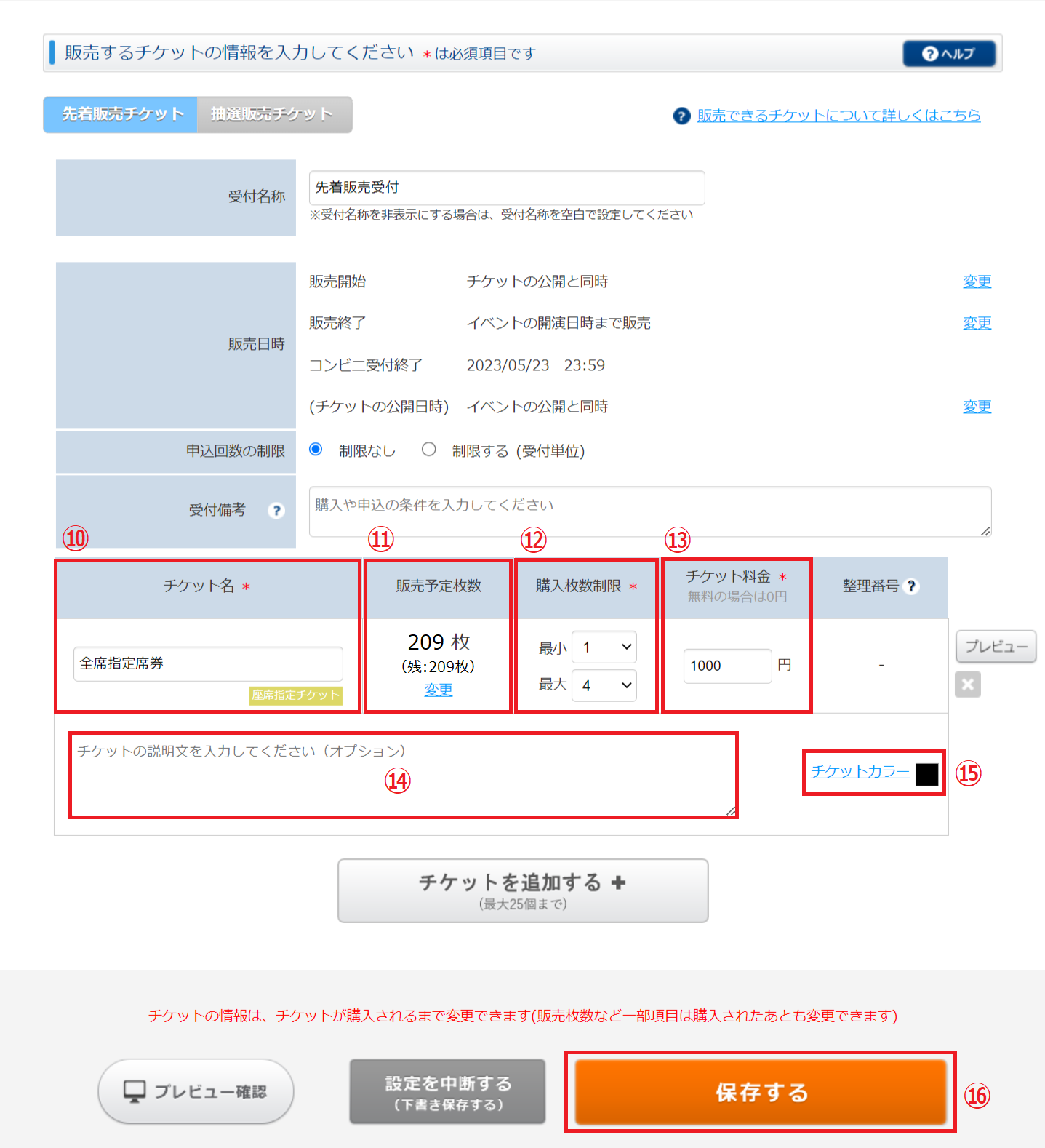
ありがとうございました。
よろしければ、ご意見をお聞かせください。
件名、コメントご入力後、『送信』ボタンをクリックしてください。
ご意見を送られない場合は、『閉じる』ボタンをクリックしてください。