ファンクラブ会員(ID/パスワード認証)での限定したチケット販売を行いたい
ファンクラブなどのID・パスワードを所持している購入者のみが、チケット購入が可能な受付に設定することができます。
事前にファンクラブ会員(ID・パスワードを所持している方)のみが購入できるように、ID・パスワードを受付に連携させます。
チケットの購入画面でID・パスワードを入力することで、チケットの購入が可能となります。
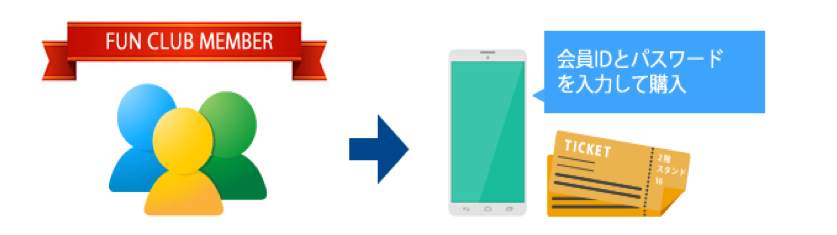
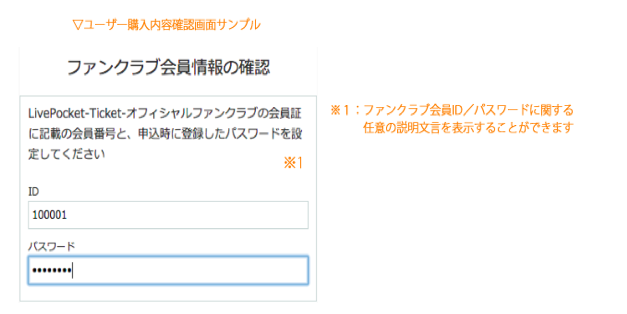
■ID・パスワードは、メールアドレスや生年月日など、購入者が認識できる2点の情報でしたら、認証方法として利用することができます。
なお、同じID・パスワードを、複数の購入者が使用して認証・チケットを購入することはできません。
購入者のLivePocket-Ticket-への会員登録ごと(ユーザーIDごと)に、1つのID・パスワードが利用可能です。
別のユーザーIDで、同じID・パスワードを使用することはできません。
※支払いを行わずに未入金キャンセルとなった場合や、購入者が抽選申込後に受付期間内に申込みキャンセルを行った場合、
ユーザーID(LivePocket-Ticket-の登録アカウント)を変更して、再申込みが可能です。
上記以外の場合、2回目以降の申込みについて、1回目の申込み時と同じユーザーIDでの申込みが必要となります。
■ファンクラブ会員限定の設定は、「受付」単位となります。
(同じファンクラブ会員のリストを、複数の受付を対象に設定することは可能です。チケットごとには設定できません。)
■「先着販売受付」「抽選販売受付」どちらでも設定可能です。
また、どのチケットの種類(整理番号・座席指定・通常チケット)でも設定可能です。
①通常通り受付とチケットの設定を完了します。
②受付とチケットの設定を完了後、イベントの編集・管理画面より
【ファンクラブ会員受付の設定・管理をする】を押下します。
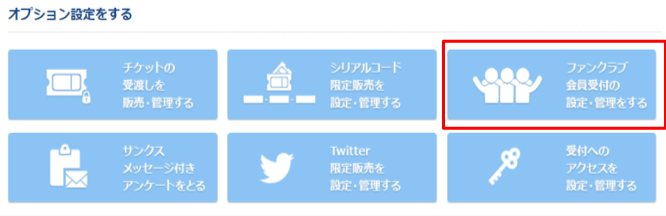
③「新しいファンクラブ会員リストを登録する」を押下します。
※ファンクラブ会員リストの登録が無い場合、この画面が表示されます。
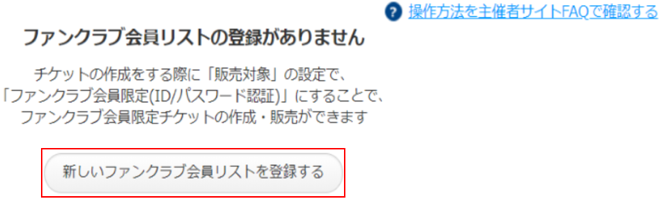
④「専用ファイルのダウンロード」ボタンより、登録用の専用ファイルをダウンロードします。

⑤記入例に従って、ダウンロードした専用ファイルにファンクラブ会員情報(ID/パスワード)を入力してください。
※ID・パスワードは、メールアドレスや生年月日など、購入者が認識できる2点の情報でしたら、認証方法として利用することができます。
※00001など、”0”から始まる会員ID、パスワードを入力する場合は、
エクセルの表示形式を”文字列”にしてから入力してください。
”文字列”以外の場合、0が削除されてしまうことがあります。
[ID/パスワードの登録ルール]
・IDの列に会員ID(会員番号やメールアドレスなど)を入力してください。
・パスワード列に会員パスワードを入力してください。
・使える文字は半角英数字(大文字、小文字)と下記の記号です。
「` ~ ! @ # $ % ^ & * ( ) _ ? + = { } [ ] \ | : ; < > . ? /」
・ID/パスワードの文字数は128文字以内、登録数は最大5万件までにしてください。
・同じリスト内で、同じIDを登録することはできません。
※記入例
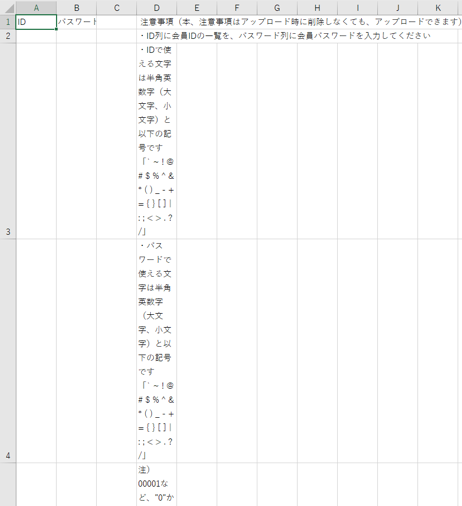
⑥「記入済の専用ファイルをアップロード」ボタンより、入力したファイルをアップロードし、
ファンクラブ名(リスト名称)を確認の上、「登録する」ボタンを押下してください。
※「ファンクラブ名」がアップロードしたファイルのリスト名称となり、登録されます。
登録時には任意で編集が可能です。
※csvファイルの文字化け・csvファイルがアップロードできない場合は、こちらをご確認ください。
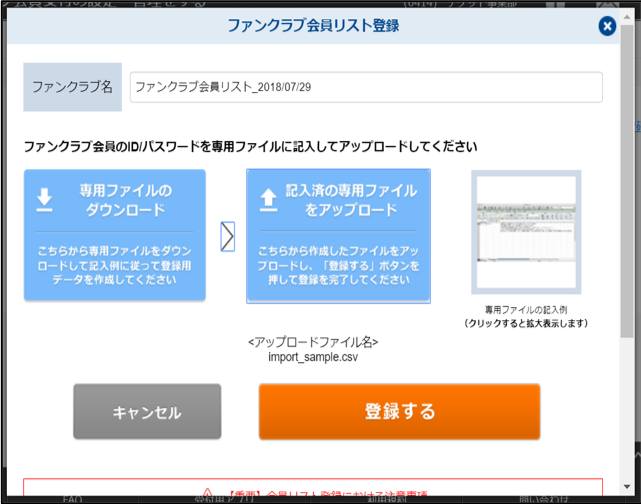
⑦ファイルのアップロード完了までには少し時間がかかります。
その間、「受付を設定する」ボタンを押下することで、ファンクラブ限定にする受付を設定することができます。
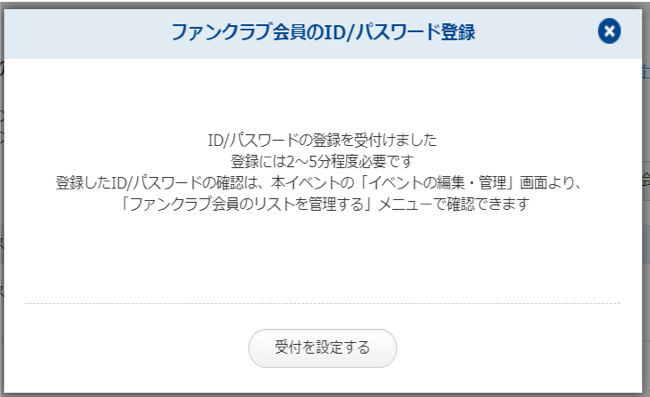
⑧STEP1. ファンクラブ限定受付を行いたい受付にチェックを入れます。
※複数の受付を選択することも可能です。
受付ごとに、同じID・パスワードで認証を行います。
※すでに他のファンクラブ会員リスト/シリアルコード限定・Twitter限定が紐づいている受付は選択できません。
⑨STEP2. チケット購入時の、IDとパスワード入力画面に表示させる、
ID・パスワード入力についての説明文を入力してください。
⑩「登録する」ボタンを押下することで設定完了です。
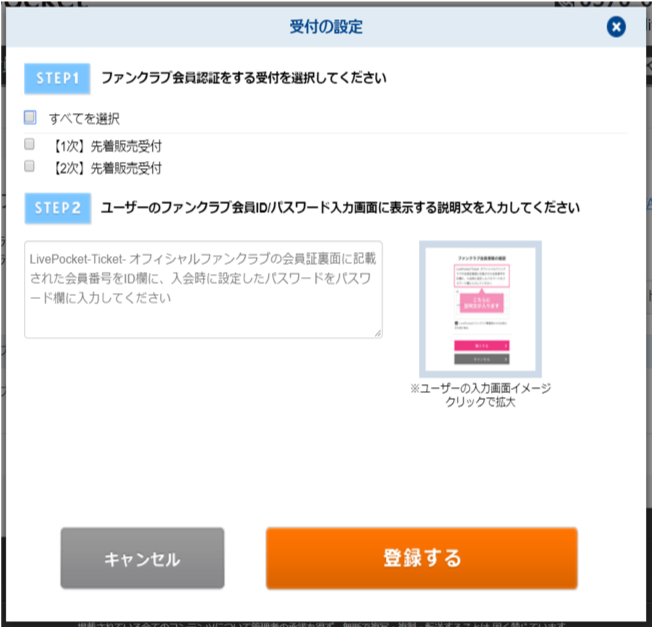
【設定後の編集】
ファンクラブ会員リストの設定完了後は、イベントの編集・管理画面内の
【ファンクラブ会員受付の設定・管理をする】にて、以下のことができます。
・『受付の設定』
┗連携する受付を設定することができます。
また、IDとパスワードについての説明文の編集ができます。
・『追加』
┗リストをアップロードして、対象者を追加することができます。
※削除・上書きはできません
・『ダウンロード』
┗設定されているリストをcsv形式で、ダウンロードすることができます。
別のファンクラブ会員のリストを登録する場合は、
「新しいファンクラブ会員リストを登録する」から登録してください。
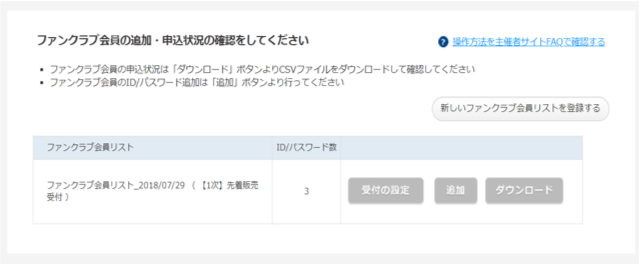
【設定後のファンクラブ会員リストの削除】
ファンクラブ会員リストは、連携する受付に申込者がいない場合に限り、削除が可能となります。
ファンクラブ会員リストの削除を行われたい場合は、「受付の設定」より受付のチェックを外し、連携を解除してください。
「(受付が未設定です)」の表示が確認できたら、右にある「×」ボタンよりリストの削除が行えます。
※申込者がいる場合は、連携の解除・リストの削除は行えません。
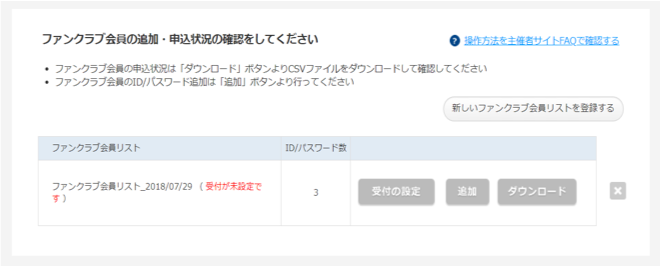
ありがとうございました。
よろしければ、ご意見をお聞かせください。
件名、コメントご入力後、『送信』ボタンをクリックしてください。
ご意見を送られない場合は、『閉じる』ボタンをクリックしてください。