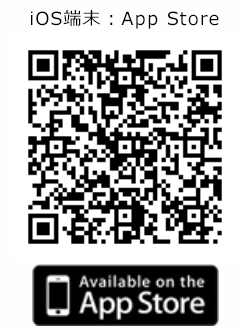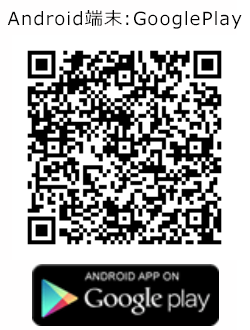受付用アプリの使い方・QRコードチケットでの入場受付はどのように行えますか?
受付認証用アプリ「LivePocket-Scan-」を使って、来場者のQRコードチケットを読取・認証することで、入場受付を行います。
「LivePocket-Scan-」は、LivePocket-Ticket-で販売したチケット(QRコードチケット)の読み取りや、
リストチェックで入場認証ができる、チケット販売元(イベント主催者)専用アプリです。
当日のQRコードチケットでの受付方法は、マニュアルをご確認ください。
※来場者が提示するQRコードは、スマートフォンなどで提示、
または、プリントアウトした紙面での提示、どちらでも認証することができます。
※受付中は定期的に、通信環境のある状態で同期を行うことで、最新の入場状況を反映することができます。
入場状況の同期は、「LivePocket -Scan-」内【来場者リストで認証する】を選択し、
リストを更新(画面下側にスワイプ)して同期を行ってください。
受付終了後は、必ず来場者リストの同期を行っていただき、最終の入場状況をご確認ください。
①認証用アプリのインストール
受付用アプリの利用には、受付で使用するスマートフォンなどモバイル端末に、
事前に「LivePocket -Scan-」アプリをインストールしてください。
※複数台の端末で入場受付を行う場合は、全ての端末にインストールしてください。
受付認証は1イベントページのチケットのみ可能です。入場受付に複数のイベントページがある場合は、イベントページごとに端末が必要となります。
※モバイル端末内での日時に準じて、チケット入場日時の打刻が行われますので、端末内の日時設定を確認してご利用ください。
※認証機の貸出は行っておりません。
<利用推奨環境>
iOS端末 iOS11.0以上
Android端末 Android 7.0以上(一部除く)
※タブレット端末は推奨しておりません
<アプリダウンロード>
②認証用アプリへのログインと、来場者リストの読み込み
認証用アプリへのログインは、簡易ログインのアシスタントモードでのログインと、管理者アカウントでのログインがあります。
※受付を行うすべての端末でログインしてください。
※来場者リストの読み込みには通信環境が必要となります。
通信状態が良好でない場所で使用される場合は、あらかじめWi-Fi等をご用意ください。
【アシスタントモード(旧・かんたんログイン)でログインする場合】
会場での入場受付スタッフ(アルバイトスタッフなど)でのログインなど
管理者アカウント以外で、入場受付のみでログインが必要な際はこちらをご利用ください。
1)対象イベントの、イベント編集・管理画面より
【入場受付方法を確認する】を押下します。
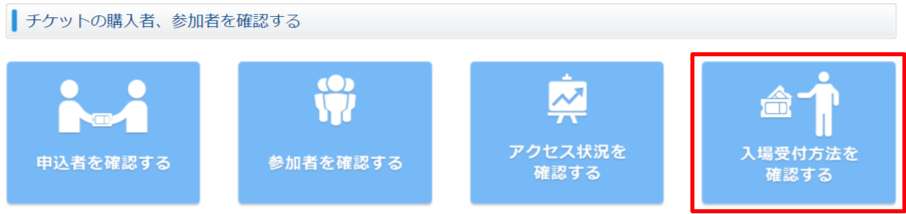
2)「イベント情報」右の【印刷する】ボタンから、
ログイン用のQRコードが載った、本画面を印刷してください。
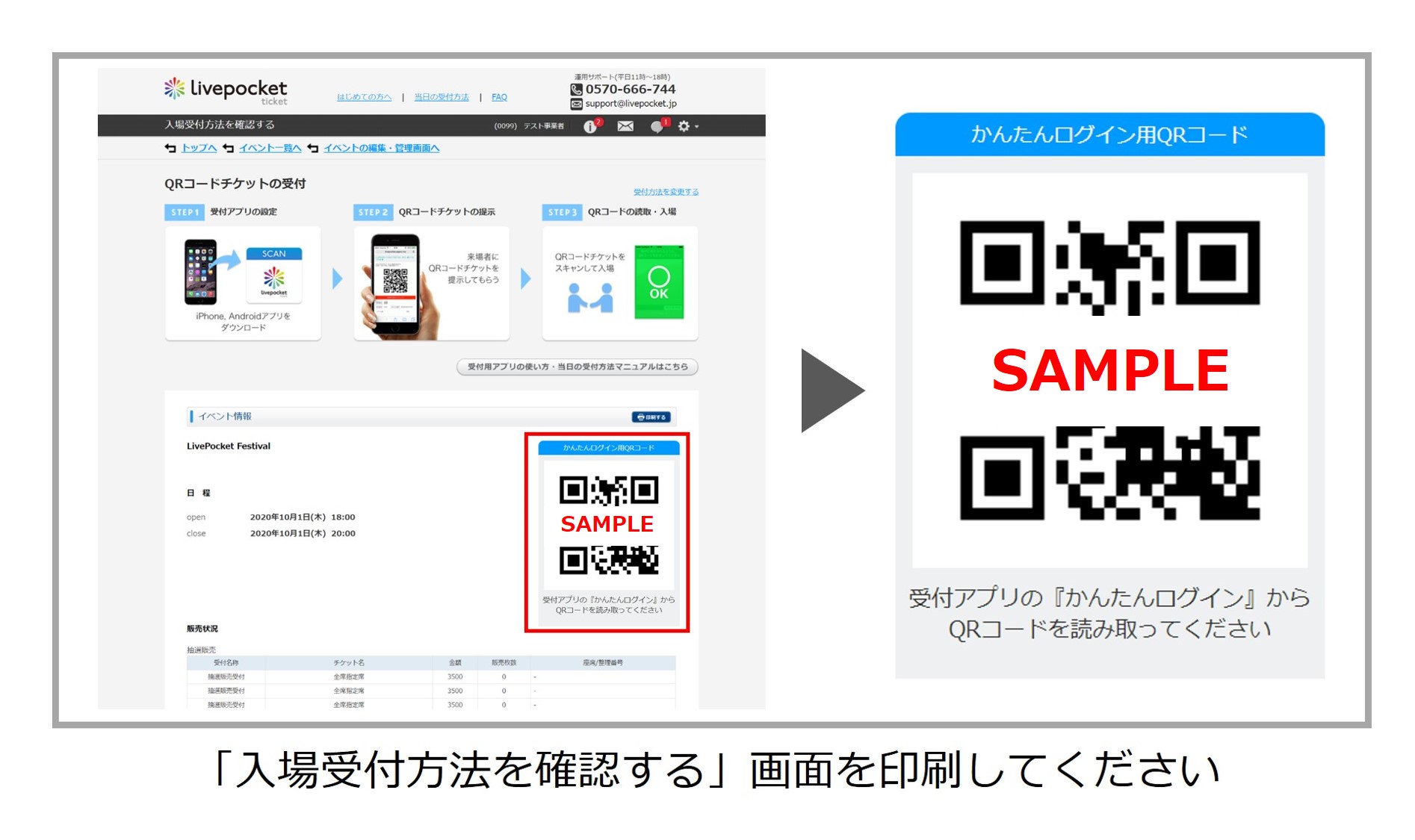
3)受付認証用アプリ「LivePocket-Scan-」を端末にて起動後、
ログイン画面にある「アシスタントモードでログイン」ボタンを選択し、
印刷した入場受付方法の確認ページの「アシスタントモード用QRコード」を読み取ってください。
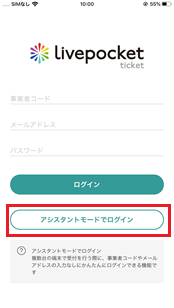
4)アシスタントモードでログイン後、「来場予定者リストの読み込み」が表示されるので
『読み込む』を選択して、来場者リストの読み込みを行ってください。
※来場予定者リストの読み込みで『キャンセル』を選択した場合は、
【来場者リストを読み込む】ボタンを押下し、
受付を行うチケットを選択して「チェックした来場者をダウンロードする」ボタンを押下で、来場者情報をアプリに読み込んでください。
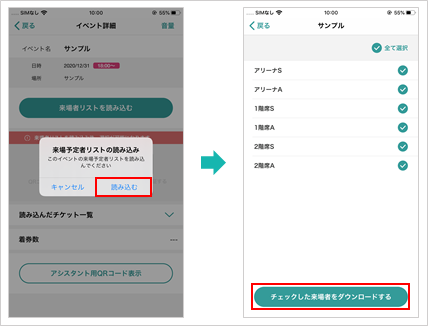
【主催者登録の管理者アカウントでログインする場合】
登録済みの管理者アカウントでのログイン方法です。
管理者アカウントでのログインの場合、対象の事業者コードで販売しているチケット(イベント)が全て確認できてしまうため、
第三者に受付(もぎり)を依頼する場合は、「アシスタントモードでログイン」をご利用ください。
1)管理画面にログインする際に使用する「事業者コード」、
管理者アカウントの「メールアドレス」「パスワード」を入力し、「ログイン」ボタンを押下してください。
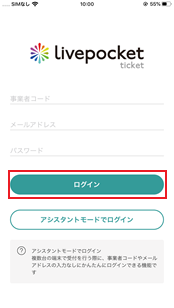
2)管理者アカウントにてログインした場合は、開催が直近となるイベントが一覧で表示されます。
受付を行う対象のイベントを選択後、来場予定者リストの読み込みを行ってください。
※来場予定者リストの読み込みで『キャンセル』を選択した場合は、
【来場者リストを読み込む】ボタンを押下し、
受付を行うチケットを選択して「チェックした来場者をダウンロードする」ボタンを押下で、来場者情報をアプリに読み込んでください。
※管理者アカウントにてログインした場合に限り、
アプリ内に「アシスタント用QRコード(ログイン用のQRコード)」を表示することができます。
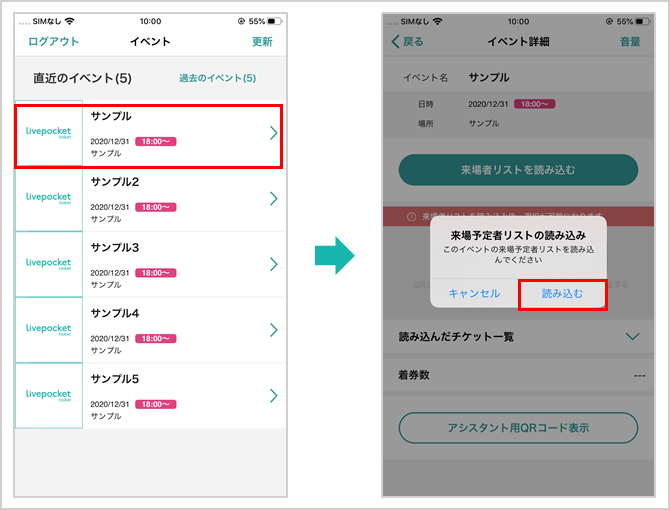
③来場者の認証処理
<QRコードで認証する>
「内側カメラ」か「背面カメラ」を選択してください。
QRコードチケットが認証された場合は、アプリ画面上に「OK」と表示されます。
認証されない場合は「NG」と表示されますので、提示のチケット内容等を確認してください。
認証されない場合・・・
表示される、NG画面の文言を確認し、NG理由に応じてご対応ください。
使用済みチケットや別イベント(別開催日時)の
チケットでないか、ご確認ください。
<来場者リストで認証する>
「来場者名」「申込番号」「チケット番号」のいずれかで検索を行い、
対象のチケットが確認できたら、右にある「認証する」をタップし『認証実行』を押下してください。
来場者の端末故障など、QRコードチケットが正常に読み込めない場合はリストにて認証してください。
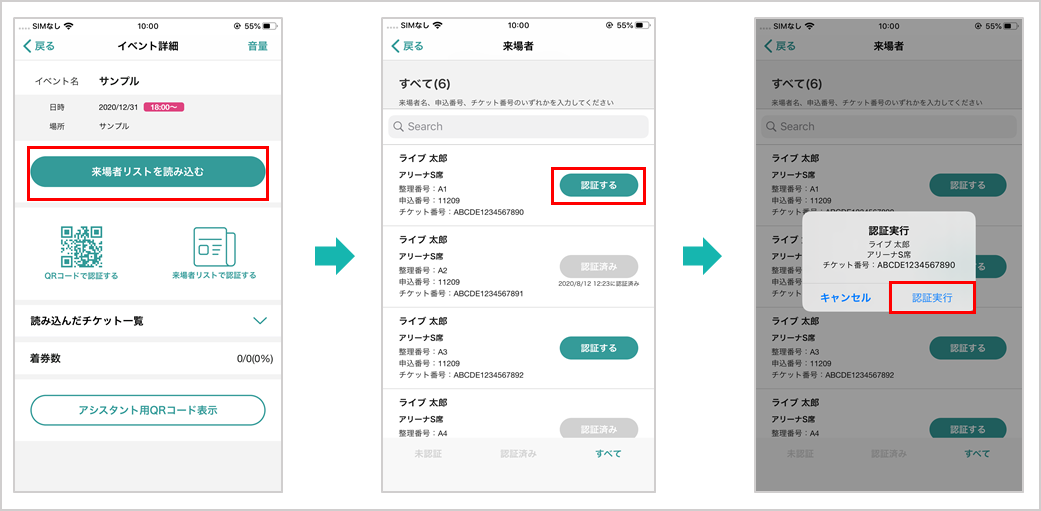
ありがとうございました。
よろしければ、ご意見をお聞かせください。
件名、コメントご入力後、『送信』ボタンをクリックしてください。
ご意見を送られない場合は、『閉じる』ボタンをクリックしてください。