メール/Facebook/Twitter/LINEで公開したイベントをお知らせするには?
イベントを公開した直後、また、イベントの編集・管理画面の【イベントを宣伝する】より、
公開したイベント情報をお知らせすることができます。
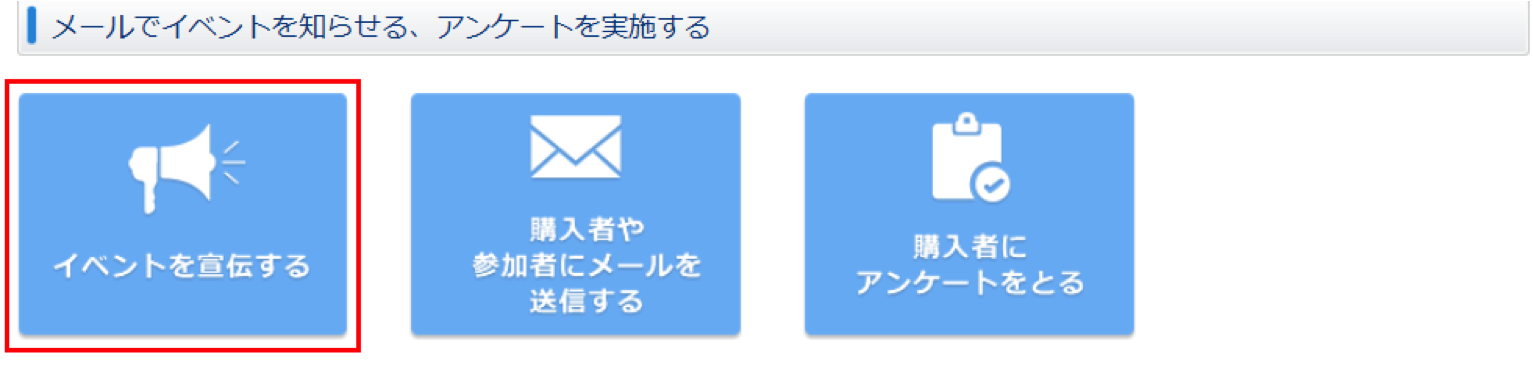
▼LivePocket-Ticket-より可能なお知らせ方法
・Facebookページでシェアする
・Twitterでシェアする
・LINEでシェアする
・メールで過去の参加者/購入者にお知らせする
このページでは、「イベントページのURL」「イベントページQRコード」を確認できます。告知の際にご利用ください。
いいね!やフォローをしてくれているファンや、既にイベントに参加してくれたファンに新しいイベントをお知らせしましょう!
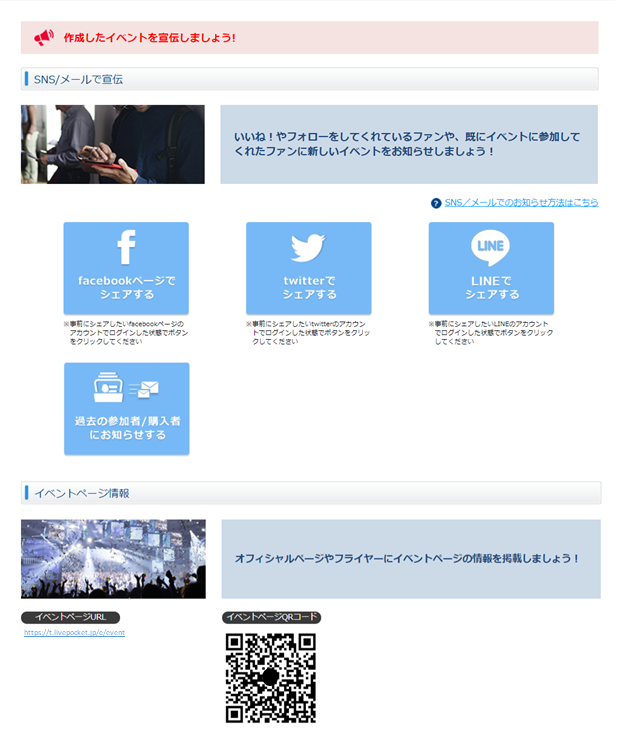
【Facebookページでシェアする】
①「Facebookページでシェアする」をクリックします。
※ご利用のブラウザで事前に、シェアしたいFacebookページのアカウントでログインした状態で、ボタンをクリックしてください。
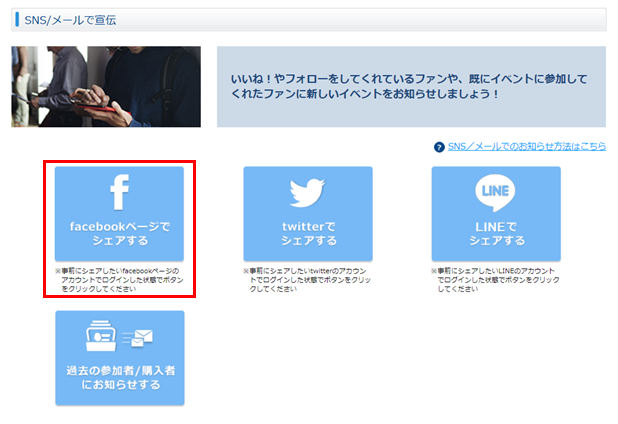
②Facebookにリンクをシェアできるウィンドウが開きます。
イベントページのURLが自動で反映されています。シェアする際のコメントを入力します。
「公開」の設定になっていることを確認して、「リンクをシェア」をクリックします。
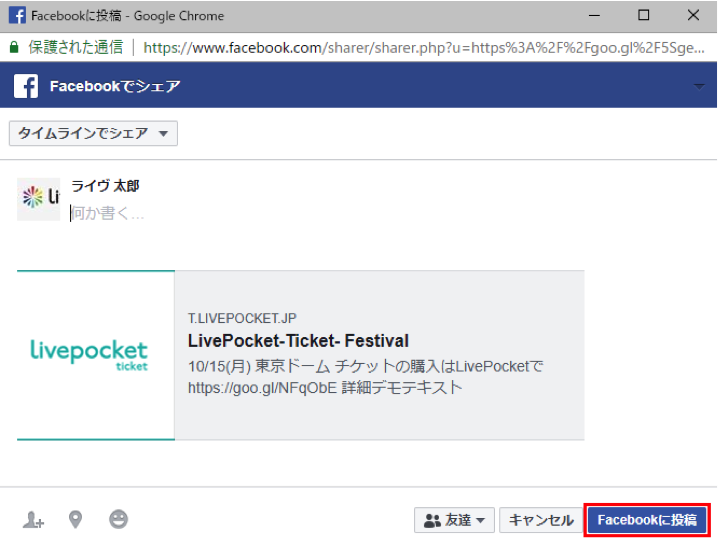
③Facebookページにイベントページのリンクが投稿されます。
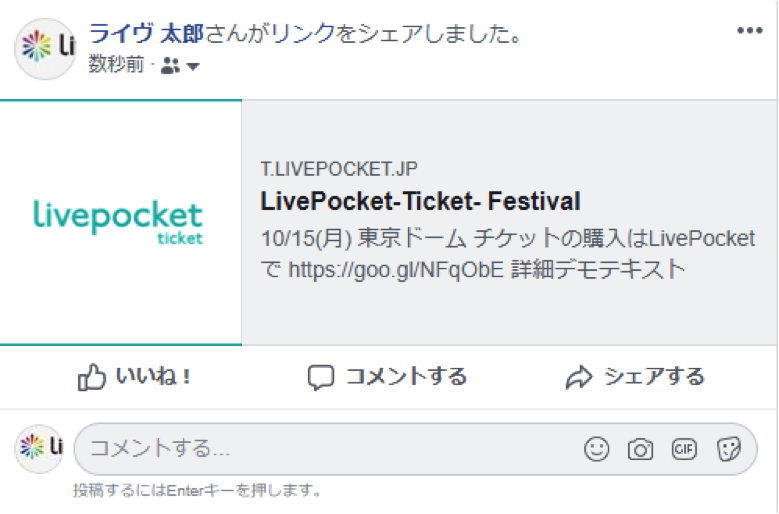
【Twitterページでシェアする】
①「Twitterでシェアする」をクリックします。
※ご利用のブラウザで事前に、シェアしたいTwitterのアカウントでログインした状態で、ボタンをクリックしてください。
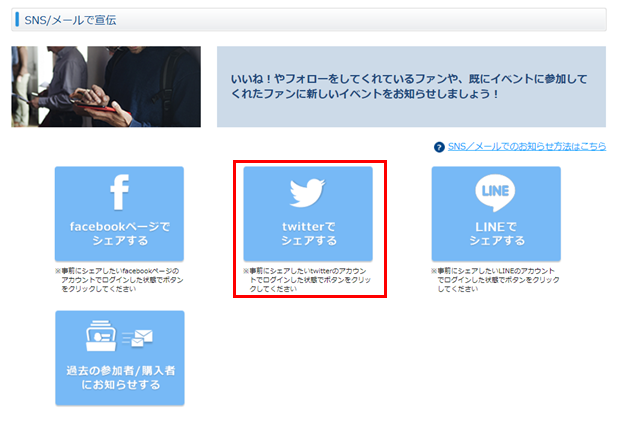
②Twitterでツイートできるウィンドウが開きます。 イベントページのURLが自動で反映されていることを確認の上、
シェアする際のコメントを入力します。 「ツイート」をクリックします。
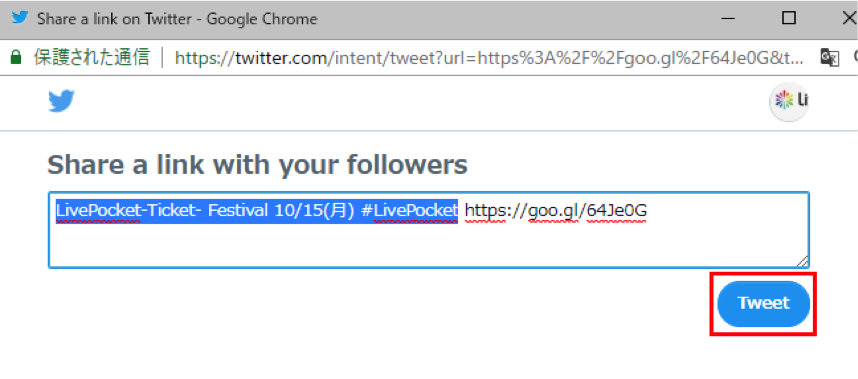
③Twitterにイベントページのリンクが投稿されます。
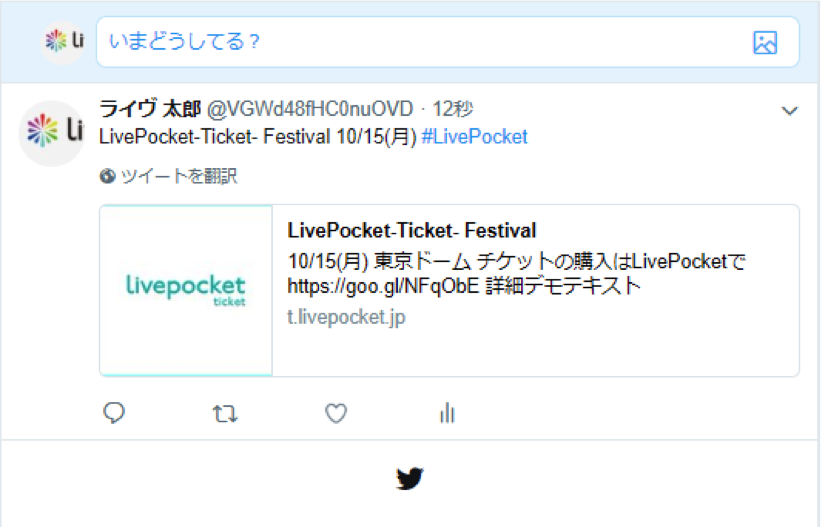
【LINEでシェアする】
①「LINEでシェアする」をクリックします。
※ご利用のブラウザで事前に、シェアしたいLINEのアカウントでログインした状態で、ボタンをクリックしてください。
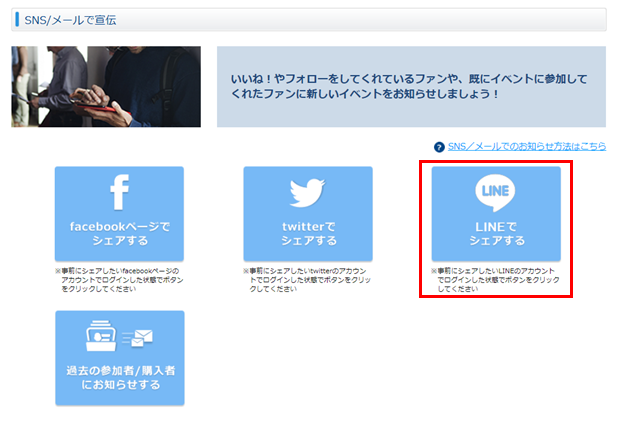
②LINEで投稿できるウィンドウが開きます。
イベントページのURLが自動で反映されていることを確認の上、シェアする際のコメントを入力します。
シェアする先を「トーク」「タイムライン」「Keep」から選択し、クリックします。
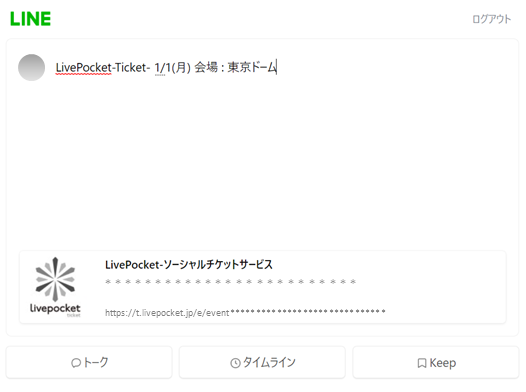
③以下は、「トーク」を選択した際の進め方です。
トーク一覧より、シェアしたいトークを選択します(複数選択可)。
選択したら「送信」をクリックします。

④選択した相手のトーク画面には以下のように投稿されます。
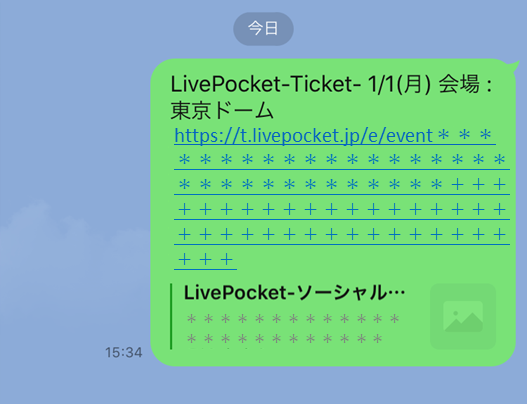
【過去の参加者/購入者にお知らせする(メール送信)】
<注意>
・「過去の参加者/購入者にお知らせする」からのメール送信は最大2回までとなります。
・送信元メールアドレスはnoreply@livepocket.jpとなり返信は届きません。
返信を必要とされる場合は、「本文」内に連絡先を記載ください。
・1回のメール送信先に同じメールアドレスが2つ以上存在する場合は、メール1件に集約して送信されます。
・メール送信対象件数が500件を超える場合は、送信が完了するまでに時間がかかる場合があります。(目安:500件/約10~15分)
・メール送信1回の、最大送信可能件数は3000件前後です。
<メールの送信対象者について>
以下対象者に一括でメールを送信することができます。
指定した過去イベントの、
・申込者
・参加者(当日のチケット使用者。申込者本人または分配先)
・メール送信時点で、イベントをブックマークしている人
上記のうち、LivePocket-Ticket-上でメール配信許諾をONにしている方へ、メールが送信されます。
①「過去の参加者/購入者にお知らせする」をクリックします。
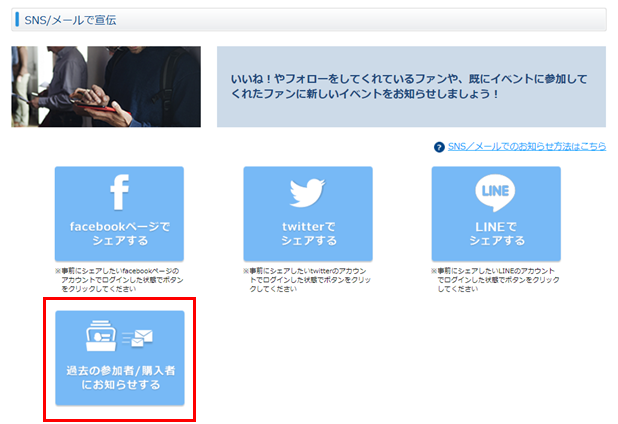
②送信対象者を過去イベントの「すべて」と「イベントを指定」から選択します。
「イベントを指定」について、複数のイベントを選択することが可能です。
③メールの件名を入力します。
④本文に、イベントをお知らせするメール文面を入力します。
※環境依存文字や絵文字等は、正常にメール送信できないため入力はおやめください。
⑤画像ファイルがある場合は添付できます。
(※500KB以内のGIF・JPG・PNG・PDF形式のファイル)
⑥設定内容を入力後、テストメールが送信できます。
「テストメール送信」をクリックして、指定したメールアドレスにテストメールを送信します。
※送信先を「,」で区切ると、複数のメールアドレスにテストメールが送信できます。
※なお、テストメールでは、メール本文の『[イベント名]の詳細はこちら』部分について、
URLが表示されません。本番配信時にはイベントURLが表示されますのでご安心ください。
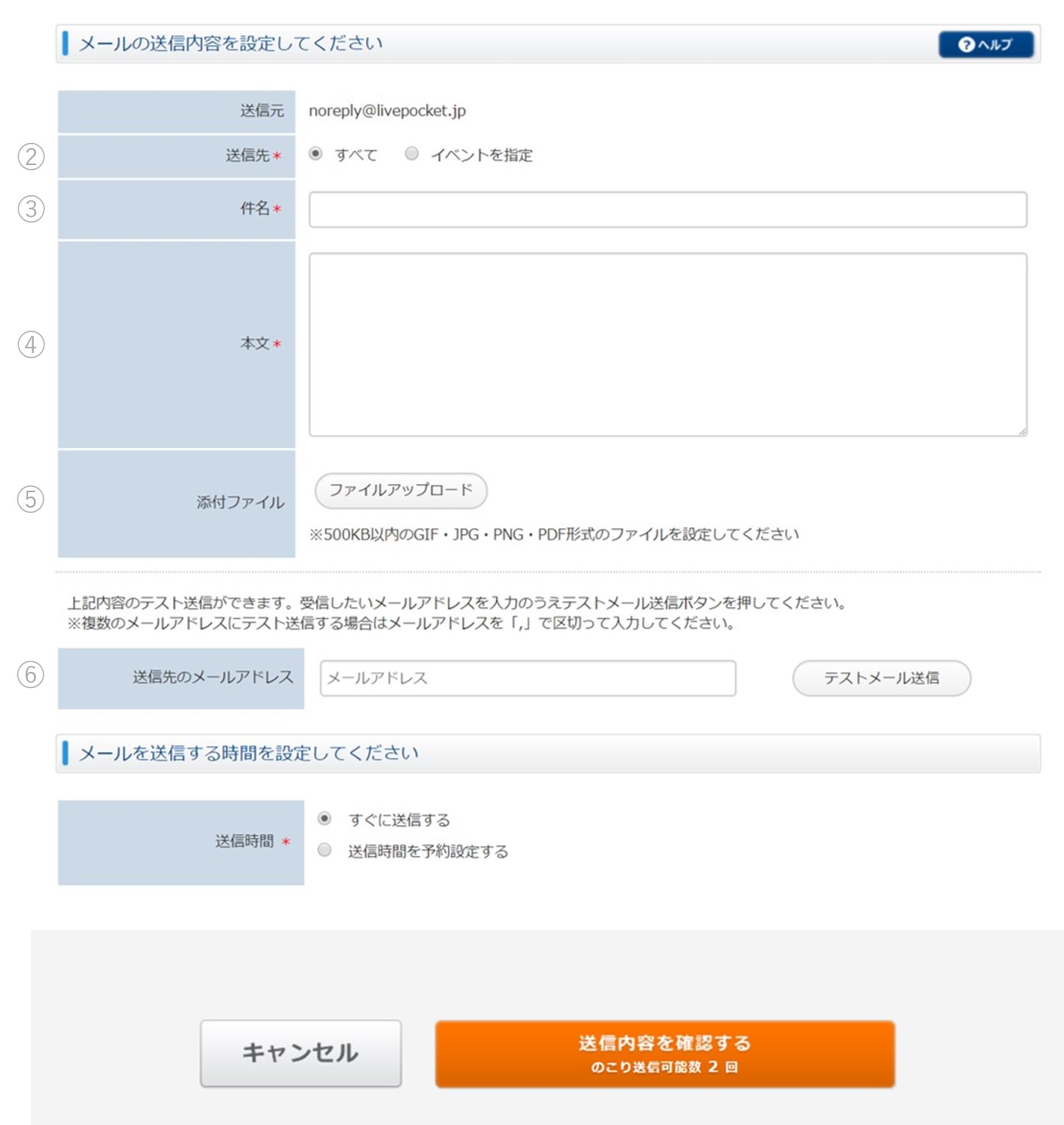
⑦メールの送信時間を設定します。
送信時間を指定して予約設定する、または、すぐに送信するから選択できます。
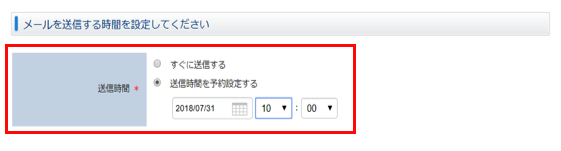
⑧全ての入力内容を確認後、「送信内容を確認する」をクリックします。
※実際に送信されるメールには、横ラインで囲まれた範囲に、入力された本文が反映されます。
※テストメールイメージ
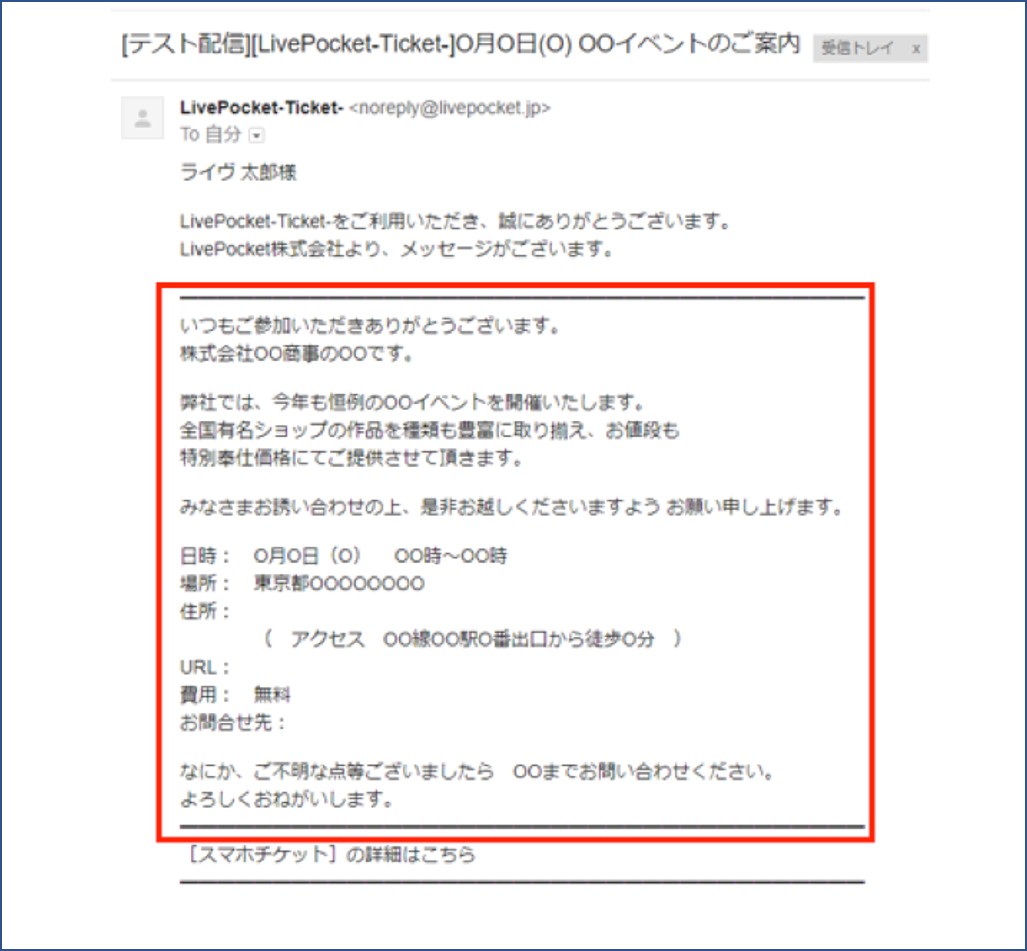
⑨メールの送信内容に間違いがなければ、「送信する」をクリックすることで設定が完了します。
送信(予約)されたメール内容を、管理画面上部の【メール送信スケジュール(封筒のアイコン)】より確認を行ってください。
※【メール送信スケジュール】で対象のメール内容が確認できない場合は、送信設定が完了していません。
※メール送信対象件数が500件を超える場合は、送信が完了するまでに時間がかかる場合があります。(目安:500件/約10~15分)
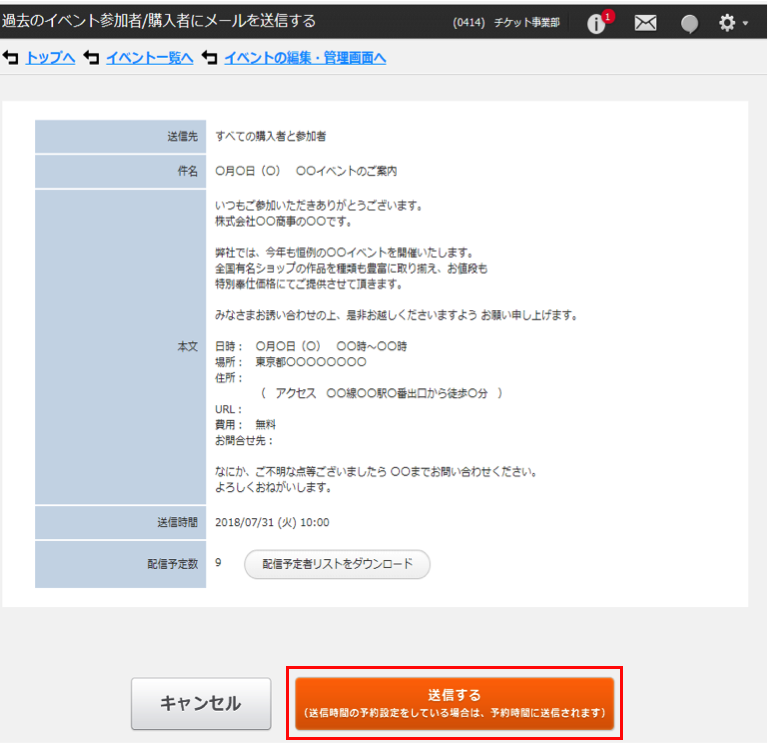
ありがとうございました。
よろしければ、ご意見をお聞かせください。
件名、コメントご入力後、『送信』ボタンをクリックしてください。
ご意見を送られない場合は、『閉じる』ボタンをクリックしてください。